Continuing from where we left off in Episode One, here’s some additional fun to be had with the combination of the free ArcExplorer and free GIS data for Prince Edward Island.
First, following the earlier instructions, fire up ArcExplorer, and add the Geobase National Road Network data.
Next, download this file [1.7MB]. This is a ESRI shapefile (explanation: ESRI is GIS software company; they make ArcExplorer among other things. The ‘shapefile’ is simply a GIS data file format that ESRI uses; it’s a common format for sharing GIS data) version of the same public PEI civic address data available for free download here; all I’ve done is convert the text data into a shapefile (using PHP MapScript, which you don’t have to worry about because I’ve done this for you). Unzip the pei-civicaddress.zip file you’ve downloaded, and remember where the resulting files end up.
Click the “Add Data” icon in ArcExplorer, and find the pei-civicaddress.shp file you just downloaded and click OK. Because there are more than 68,000 addresses in the file, this will take a while to load (perhaps 3 or 4 minutes); the result will be something that looks like this:
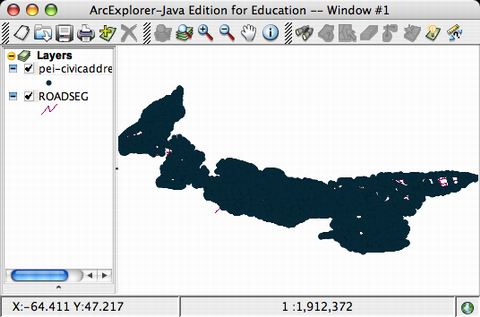
What you’re seeing here is the road network, overlaid with a dot for every civic address on Prince Edward Island — there are so many that the “mush together” into a solid mass of address-blob. We can help reduce the size of the blob a little by changing the way the addresses are marked on the map. Right-click (Mac users hold down Control on the keyboard and click) on “pei-civicaddress” in the left-hand layers list in ArcExplorer:
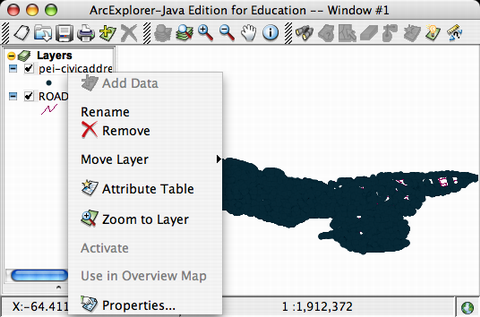
Select “Properties” from the pop-up menu, and then on the Properties screen, change the “Size” of the circle used to mark the civic addresses from 6 (the default) to 1 (i.e. a much smaller circle):
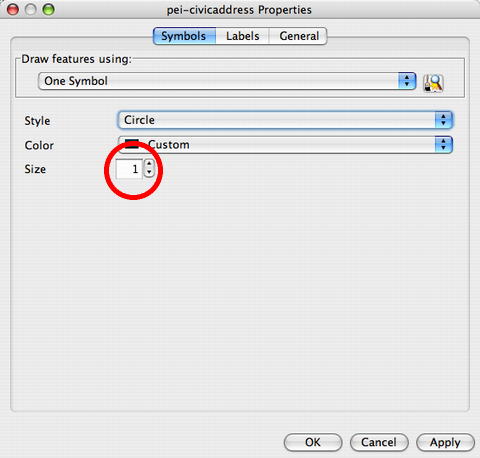
The result makes it a little easier to see both roads and addresses:
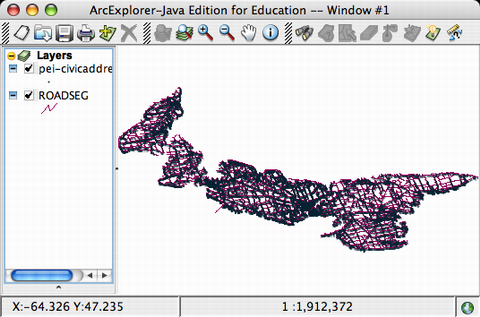
Let’s save this setup so that we can come back to it: from the ArcExplorer menu, select “File,” then “Save As,” and save the file with a name and in a location that you’ll remember later: ArcExplorer saves the layers, the configuration of the layers, and your “zoom level” when you save, so when you load this file again later, you’ll be right back where you left things.
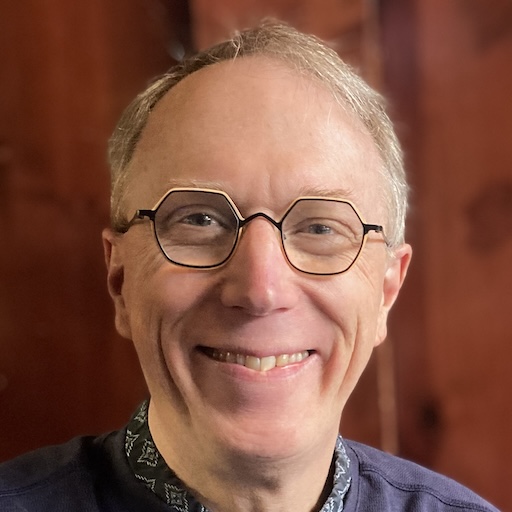 I am
I am
Add new comment